Arif Aplikom - Di postingan kali ini akan meberikan sebuah
pengertian tentang Database menggunalan Visual Basic 2010,dan tema posting kali ini adalah Program Database Penjualan Buku ,tanpa basa
basi mari
kita bahas
tentang Program Database Penjualan Buku,sebagai
berikut :
Hai teman….
Dalam
praktikum modul 3 ini, kami belajar tentang Aplikasi Database pada Pemrograman
Visual Basic 2010. Dan dalam modul 3 ini, kami belajar bagaimana mengkoneksikan
Database yang sudah kita buat pada Microsoft Access 2007 ke Visual Basic
2010. Database yang kami buat adalah Program Database Penjualan Buku.
Sebelum kita
memulai pada Microsoft Access, sebaiknya kita membuat Flowchart Database nya.
Flowchart
 |
| Flow Chart |
Setelah kita membuat Flowchart, kita dapat membuat Tutorial mengkoneksikan Database dariMicrosoft Access 2007 ke Visual Basic 2010.
Tutorial
Teknologi Informatika Visual Basic 2010
“Program Database Penjualan Buku”
Pada modul 3
ini, kami mempelajari tentang bagaimana membuat database menggunakan Microsoft
Access 2007 dan mengkoneksikannya dalam program Visual basic 2010. Program
database yang kami buat adalah Database daftar buku.
Langkah
pertama adalah kita membuat database di Microsoft Access 2007
Langkah-langkah
pembuatan programnya :
- Membuka Aplikasi Microsoft
Access 2007
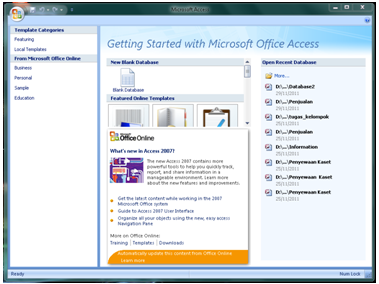
gambar 1.1
2.
Klik Blank Document
 |
| gambar 1.2 |
Lalu pada
File Name, ketik nama Database yang ingin anda buat, lalu klik Create
3.
Kemudian klik View dan ketik Buku, lalu klik ok
Maka akan
muncul muncul tampilan berikut:
 |
| gambar 1.3 |
4.
Lalu buat table Buku dengan struktur berikut :
 |
| gambar 1.4 |
Lalu klik
View > ok
 |
| gambar 1.5 |
5.
Kemudian isi data ke dalam table Buku, lalu save
 |
| gambar 1.6 |
Maka
tampilan Database yang sudah kita buat pada Microsoft Access adalah sebagai
berikut :
 |
| gambar 1.7 |
Setelah kita
membuat databasenya di Microsoft Access, lalu kita mengkoneksikan database
tersebut ke program Visual Basic 2010.
Langkah-langkah
sebagai berikut :
- Membuka Aplikasi Visual Basic
2010, lalu pilih File > New Project
maka akan
muncul tampilan berikut
 |
| gambar 2.1 |
2.
Klik ok maka akan mucul tampilan seperti berikut
 |
| gambar 2.2 |
3.
Kemudian pada Toolbox, pilih komponen BindingNavigator, Binding Source, dan
DataGridView. Dengan tampilan sebagai berikut
 |
| gambar 2.3 |
4.
Klik pada BindingSource1, lalu lihat properties DataSource > Add
Project DataSource > Database > Dataset
New Connection. Lalu ganti kolom pada Data Source
dengan memilih menu Change, ganti sesuai database yang akan dipakai (Microsoft
Access Database File)
 |
| gambar 2.4 |
 |
| gambar 2.5 |
5.
Kemudian bila ada perintah, maka klik Yes
Dengan
tampilan sebagai berikut :
 |
| gambar 2.6 |
6. Centang Table
lalu klik finish, dengan tampilalan sebagai berkut :
 |
| gambar 2.7 |
7.
Klik pada DataGridView1, lalu lihat properties DataSource > Add
Project DataSource > Database > Dataset New Connection. Lalu ganti
kolom pada Data Source dengan memilih menu Change, ganti sesuai database yang
akan dipakai (Microsoft Access Database File)
 |
| gambar 2.8 |
 |
| gambar 2.9 |
8.
Kemudian bila ada perintah, maka klik Yes
Dengan
tampilan sebagai berikut :
 |
| gambar 2.9 |
9.
Centang Table lalu klik finish, dengan tampilalan sebagai berkut :
 |
| gambar 2.10 |
Maka pada
DataGridView1 akan muncul tabel Database yang sudah kita buat pada Microsoft
Access 2007 sebelumnya.
10.
Untuk menambah baris pada DataGridView1 dapat menggunakan
BindingNavigatorAddNewItem dan untuk menghapus baris dapat
menggunakan BindingNavigatorDeleteItem, dengan tampilan berikut :
Listing untuk
menambah baris :
Private Sub
BindingNavigatorAddNewItem_Click(ByVal sender As System.Object, ByVal e As
System.EventArgs) Handles BindingNavigatorAddNewItem.Click
BukuDataGridView1.Enabled
= True
End Sub
Listing
untuk menghapus baris :
Private Sub
BindingNavigatorDeleteItem_Click(ByVal sender As System.Object, ByVal e As
System.EventArgs) Handles BindingNavigatorDeleteItem.Click
BukuDataGridView1.Enabled
= True
End Sub
End Class
 |
| gambar 2.11 |
11. Untuk
mencari data yang diinginkan, terlebih dahulu kita membuat TextBox dan Label
pada ToolBox, kemudian kita membuat Button Temukan. Dengan tampilan gambar dan
listing berikut ini :
 |
| gambar 2.12 |
Private Sub
Button1_Click_1(ByVal sender As System.Object, ByVal e As System.EventArgs)
Handles Button1.Click
TextBox2.Enabled = True
TextBox3.Enabled = True
TextBox4.Enabled = True
TextBox5.Enabled = True
TextBox6.Enabled = True
Dim indeks As Integer = Nothing
If TextBox1.Text.Length <> 0 Then
Dim i As Integer
Dim ketemu As Boolean = False
For i = 0 To BukuDataGridView1.RowCount – 1
If ketemu = False And BukuDataGridView1.Item(0, i).Value = TextBox1.Text Then
ketemu = True
indeks = i
Exit For
End If
Next
If ketemu Then
MessageBox.Show(“Data Ditemukan !”, “Pemberitahuan”, MessageBoxButtons.OK,
MessageBoxIcon.Information)
TextBox2.Text = BukuDataGridView1.Item(1, indeks).Value
TextBox3.Text = BukuDataGridView1.Item(2, indeks).Value
TextBox4.Text = BukuDataGridView1.Item(3, indeks).Value
TextBox5.Text = BukuDataGridView1.Item(4, indeks).Value
TextBox6.Text = BukuDataGridView1.Item(5, indeks).Value
Else
MessageBox.Show(“Data tidak ditemukan !”, “Pemberitahuan”,
MessageBoxButtons.OK, MessageBoxIcon.Information)
TextBox1.Focus()
End If
Else
MessageBox.Show(“ISBN Belum Diisi !”)
End If
End Sub
Untuk
mencari data, yang dapat dicari adalah berdasarkan ISBN yaitu pada TextBox1,
sehingga agar selain TextBox1 tidak dapat digunakan maka listingnya sebagai
berikut :
Private Sub
Form1_Load(ByVal sender As System.Object, ByVal e As System.EventArgs) Handles
MyBase.Load
‘TODO: This line of code loads data into the ‘PenjualanDataSet.Buku’ table. You
can move, or remove it, as needed.
Me.BukuTableAdapter.Fill(Me.PenjualanDataSet.Buku)
TextBox2.Enabled = False
TextBox3.Enabled = False
TextBox4.Enabled = False
TextBox5.Enabled = False
TextBox6.Enabled = False
End Sub
12.
Untuk merefresh data yaitu pada Button2, gunakan listing berikut :
Private Sub
Button2_Click_1(ByVal sender As System.Object, ByVal e As System.EventArgs)
Handles Button2.Click
TextBox1.Text = Nothing
TextBox2.Text = Nothing
TextBox3.Text = Nothing
TextBox4.Text = Nothing
TextBox5.Text = Nothing
TextBox6.Text = Nothing
TextBox2.Enabled = False
TextBox3.Enabled = False
TextBox4.Enabled = False
TextBox5.Enabled = False
TextBox6.Enabled = False
End Sub
13. Untuk
menyimpan data yang sudah ditambah yaitu pada button3, gunakan listing berikut:
Private Sub
Button3_Click(ByVal sender As System.Object, ByVal e As System.EventArgs)
Handles Button3.Click
Me.Validate()
Me.TableAdapterManager.UpdateAll(Me.PenjualanDataSet)
End Sub
Nah, untuk
melihat analisis dari listingnya berikut adalah analysisnya:
Dalam modul
3 Praktikum Teknologi Informasi, praktikan diharapakan mampu membuat database
dalam software MySql ataupun Ms-Acces dan juga mampu mengombinasikan database
yang dibuat dengan Visual Basic 2010.
Untuk dapat mengkoneksikan database kita ke Visual Basic 2010. Kita harus terlebih dahulu membuat databasenya, baik pada MySql ataupun Ms-Acces. Dalam analisis ini database yang sudah kita buat, menggunakan Ms-Access.
Untuk dapat mengkoneksikan database kita ke Visual Basic 2010. Kita harus terlebih dahulu membuat databasenya, baik pada MySql ataupun Ms-Acces. Dalam analisis ini database yang sudah kita buat, menggunakan Ms-Access.
Public Class
Form1
Private Sub BUKUBindingNavigatorSaveItem_Click(ByVal sender As System.Object, ByVal e As System.EventArgs) Handles BindingNavigator1.Click
Me.Validate()
Me.TableAdapterManager.UpdateAll(Me.PenjualanDataSet)
End Sub
Analisis: listing ini adalah program untuk mengaktifkan binding navigator. Me. Berfungsi untuk mengaktifkan objek yang kita inginkan. Sedangkan Validate() adalah untuk melakukan penyesuaian data yang kita masukkan dengan database. Me.BukuBindingSource.EndEdit() dapat digunakan untuk mengedit, selanjutnya
Me.TableAdapterManager.UpdateAll(Me.Database1DataSet) digunakan untuk memperbaharui perubahan yang ada pada database “Me.PenjualanDataSet”.
Private Sub BUKUBindingNavigatorSaveItem_Click(ByVal sender As System.Object, ByVal e As System.EventArgs) Handles BindingNavigator1.Click
Me.Validate()
Me.TableAdapterManager.UpdateAll(Me.PenjualanDataSet)
End Sub
Analisis: listing ini adalah program untuk mengaktifkan binding navigator. Me. Berfungsi untuk mengaktifkan objek yang kita inginkan. Sedangkan Validate() adalah untuk melakukan penyesuaian data yang kita masukkan dengan database. Me.BukuBindingSource.EndEdit() dapat digunakan untuk mengedit, selanjutnya
Me.TableAdapterManager.UpdateAll(Me.Database1DataSet) digunakan untuk memperbaharui perubahan yang ada pada database “Me.PenjualanDataSet”.
Private Sub
Form1_Load(ByVal sender As System.Object, ByVal e As System.EventArgs) Handles
MyBase.Load
‘TODO: This line of code loads data into the ‘PenjualanDataSet.Buku’ table. You can move, or remove it, as needed.
Me.BukuTableAdapter.Fill(Me.PenjualanDataSet.Buku)
TextBox2.Enabled = False
TextBox3.Enabled = False
TextBox4.Enabled = False
TextBox5.Enabled = False
TextBox6.Enabled = False
End Sub
Analisis: listing Me.BukuTableAdapter.Fill(Me.Database1DataSet.Buku) digunakan untuk mengaktifkan suatu fungsi dari buku tabel adapter dan penjualan1Dataset, sedangkan ‘TextBox2.Enabled = False’ untuk menonaktifkan tampilan pada textbox ketika belum diinputkan data ISBN.
‘TODO: This line of code loads data into the ‘PenjualanDataSet.Buku’ table. You can move, or remove it, as needed.
Me.BukuTableAdapter.Fill(Me.PenjualanDataSet.Buku)
TextBox2.Enabled = False
TextBox3.Enabled = False
TextBox4.Enabled = False
TextBox5.Enabled = False
TextBox6.Enabled = False
End Sub
Analisis: listing Me.BukuTableAdapter.Fill(Me.Database1DataSet.Buku) digunakan untuk mengaktifkan suatu fungsi dari buku tabel adapter dan penjualan1Dataset, sedangkan ‘TextBox2.Enabled = False’ untuk menonaktifkan tampilan pada textbox ketika belum diinputkan data ISBN.
Private Sub
Button1_Click_1(ByVal sender As System.Object, ByVal e As System.EventArgs)
Handles Button1.Click
TextBox2.Enabled = True
TextBox3.Enabled = True
TextBox4.Enabled = True
TextBox5.Enabled = True
TextBox6.Enabled = True
Dim indeks As Integer = Nothing
If TextBox1.Text.Length <> 0 Then
Dim i As Integer
Dim ketemu As Boolean = False
For i = 0 To BukuDataGridView1.RowCount – 1
If ketemu = False And BukuDataGridView1.Item(0, i).Value = TextBox1.Text Then
ketemu = True
indeks = i
Exit For
End If
Next
If ketemu Then
MessageBox.Show(“Data Ditemukan !”, “Pemberitahuan”, MessageBoxButtons.OK, MessageBoxIcon.Information)
TextBox2.Text = BukuDataGridView1.Item(1, indeks).Value
TextBox3.Text = BukuDataGridView1.Item(2, indeks).Value
TextBox4.Text = BukuDataGridView1.Item(3, indeks).Value
TextBox5.Text = BukuDataGridView1.Item(4, indeks).Value
TextBox6.Text = BukuDataGridView1.Item(5, indeks).Value
Else
MessageBox.Show(“Data tidak ditemukan !”, “Pemberitahuan”, MessageBoxButtons.OK, MessageBoxIcon.Information)
TextBox1.Focus()
End If
Else
MessageBox.Show(“ISBN Belum Diisi !”)
End If
End Sub
TextBox2.Enabled = True
TextBox3.Enabled = True
TextBox4.Enabled = True
TextBox5.Enabled = True
TextBox6.Enabled = True
Dim indeks As Integer = Nothing
If TextBox1.Text.Length <> 0 Then
Dim i As Integer
Dim ketemu As Boolean = False
For i = 0 To BukuDataGridView1.RowCount – 1
If ketemu = False And BukuDataGridView1.Item(0, i).Value = TextBox1.Text Then
ketemu = True
indeks = i
Exit For
End If
Next
If ketemu Then
MessageBox.Show(“Data Ditemukan !”, “Pemberitahuan”, MessageBoxButtons.OK, MessageBoxIcon.Information)
TextBox2.Text = BukuDataGridView1.Item(1, indeks).Value
TextBox3.Text = BukuDataGridView1.Item(2, indeks).Value
TextBox4.Text = BukuDataGridView1.Item(3, indeks).Value
TextBox5.Text = BukuDataGridView1.Item(4, indeks).Value
TextBox6.Text = BukuDataGridView1.Item(5, indeks).Value
Else
MessageBox.Show(“Data tidak ditemukan !”, “Pemberitahuan”, MessageBoxButtons.OK, MessageBoxIcon.Information)
TextBox1.Focus()
End If
Else
MessageBox.Show(“ISBN Belum Diisi !”)
End If
End Sub
Analisis:
listing diatas digunakan untuk memeriksa apakah input yang kita masukkan pad
form ada pada database, jika ada maka akan muncul messagebox dan sebaliknya.
Listing ini akan meyoroti database kita sesuai dengan ionput yang dimasukkan.
Private Sub
BindingNavigatorAddNewItem_Click(ByVal sender As System.Object, ByVal e As
System.EventArgs) Handles BindingNavigatorAddNewItem.Click
BukuDataGridView1.Enabled = True
End Sub
BukuDataGridView1.Enabled = True
End Sub
Analisis:
Listing ini digunakan untuk melakukan penambahan data pada database.
Private Sub
BindingNavigatorDeleteItem_Click(ByVal sender As System.Object, ByVal e As
System.EventArgs) Handles BindingNavigatorDeleteItem.Click
BukuDataGridView1.Enabled = True
End Sub
BukuDataGridView1.Enabled = True
End Sub
Analisis:
Listing ini digunakan untuk melakukan pengurangan/penghapusan data pada
database
Private Sub
Button2_Click_1(ByVal sender As System.Object, ByVal e As System.EventArgs)
Handles Button2.Click
TextBox1.Text = Nothing
TextBox2.Text = Nothing
TextBox3.Text = Nothing
TextBox4.Text = Nothing
TextBox5.Text = Nothing
TextBox6.Text = Nothing
TextBox2.Enabled = False
TextBox3.Enabled = False
TextBox4.Enabled = False
TextBox5.Enabled = False
TextBox6.Enabled = False
End Sub
TextBox1.Text = Nothing
TextBox2.Text = Nothing
TextBox3.Text = Nothing
TextBox4.Text = Nothing
TextBox5.Text = Nothing
TextBox6.Text = Nothing
TextBox2.Enabled = False
TextBox3.Enabled = False
TextBox4.Enabled = False
TextBox5.Enabled = False
TextBox6.Enabled = False
End Sub
Analisis:
listing diatas digunakan untuk menghapus input yang ada ketika kita hendak
mencari kembali data dari database yang ada.
Private Sub
Button3_Click(ByVal sender As System.Object, ByVal e As System.EventArgs)
Handles Button3.Click
Me.Validate()
Me.TableAdapterManager.UpdateAll(Me.PenjualanDataSet)
End Sub
Me.Validate()
Me.TableAdapterManager.UpdateAll(Me.PenjualanDataSet)
End Sub
Analisis:
Listing ini digunakan untuk menyimpan setiap perubahan baik penambahan atau
pengurangan data yang kita lakukan pada database




ijin copas gan! Thanks infonya
BalasHapustutor-lengkap.blogspot.com siiip
BalasHapus